使用Github Actions + Docker 部署Spring Boot应用
当前,如果我们手动部署Spring Boot应用,一般都是在本地打成jar包,然后在通过ftp上传到服务器,再重启应用。这样部署实在太过麻烦,如果能把代码直接提交到代码库,自动跑测试,测试通过去部署应用,也就是持续集成,这样就能省太多的时间去创造更好的产品。
当前的持续集成服务主要有:最早支持Github项目的Travis CI,腾讯的Coding和大名鼎鼎的Jenkins。
Github Actions是Github提供的持续集成和持续部署服务。
1. 工作流程workflow
1.1 创建workflow文件
Github Actions顾名思义,肯定是先选择你的Github项目,并且找到Actions功能,如图:
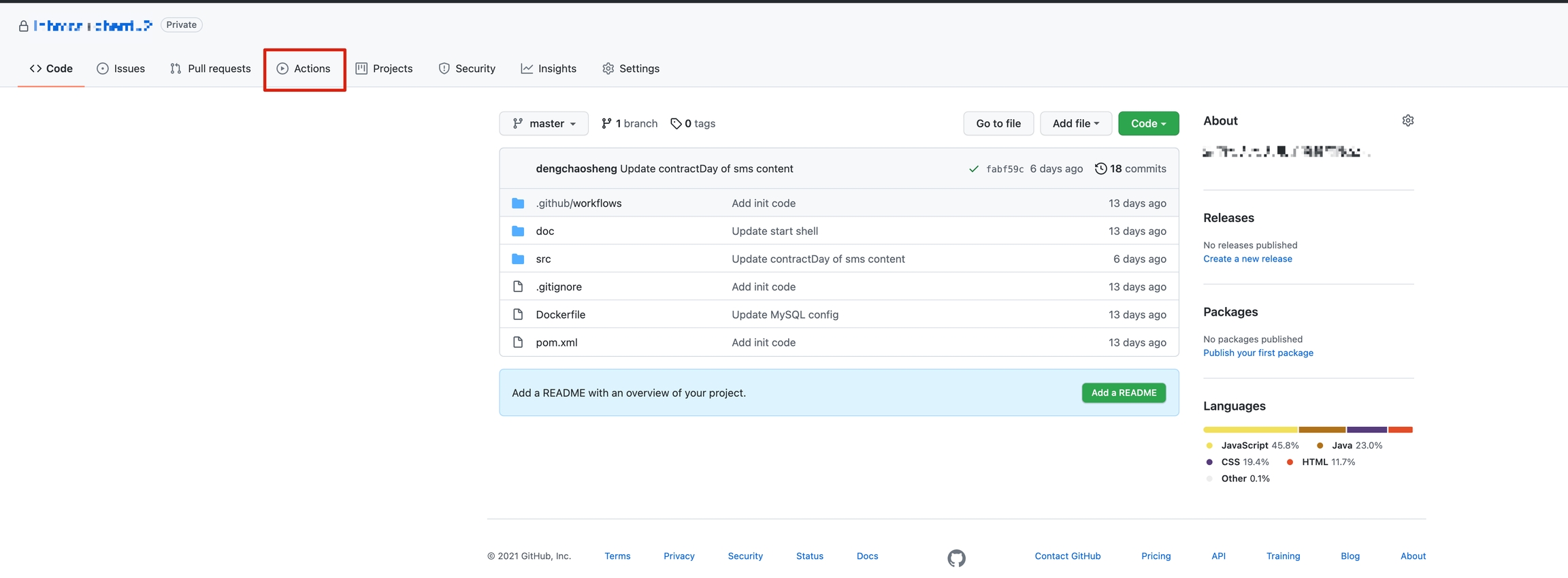
在这个页面,我们可以看到官方建议的工作流,还有部署到不同平台和不同语言的非常多的模板供我们选择,这里我们先看官方默认的配置,其他的再熟悉了流程之后可以慢慢研究。
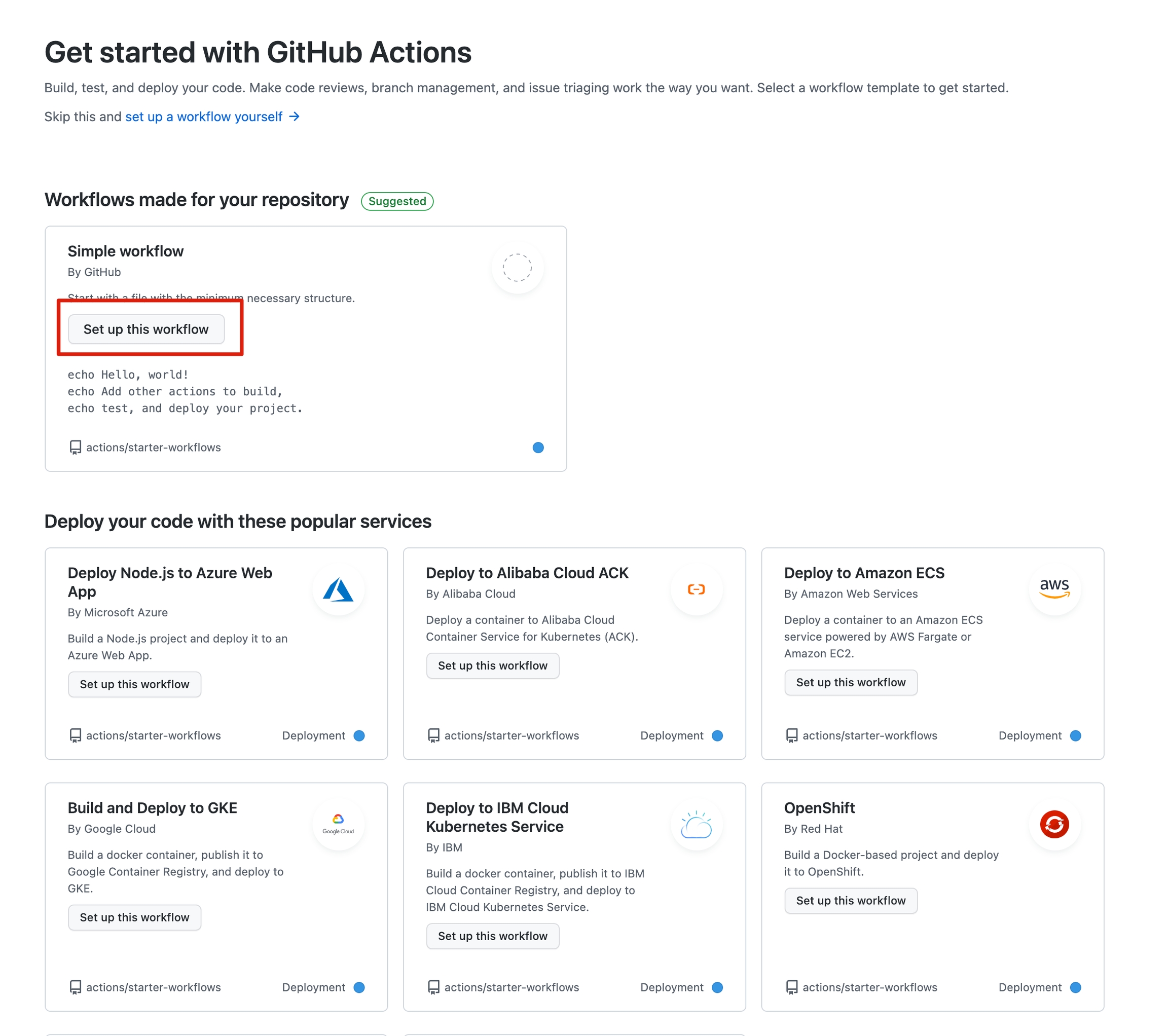
当我们点击了创建工作流后,会在当前仓库.github/workflows目录下创建一个yml格式的文件,这个就是我们工作流的配置文件,在这里我们可以定义触发规则,编译阶段,部署阶段等每一步需要做的事情。
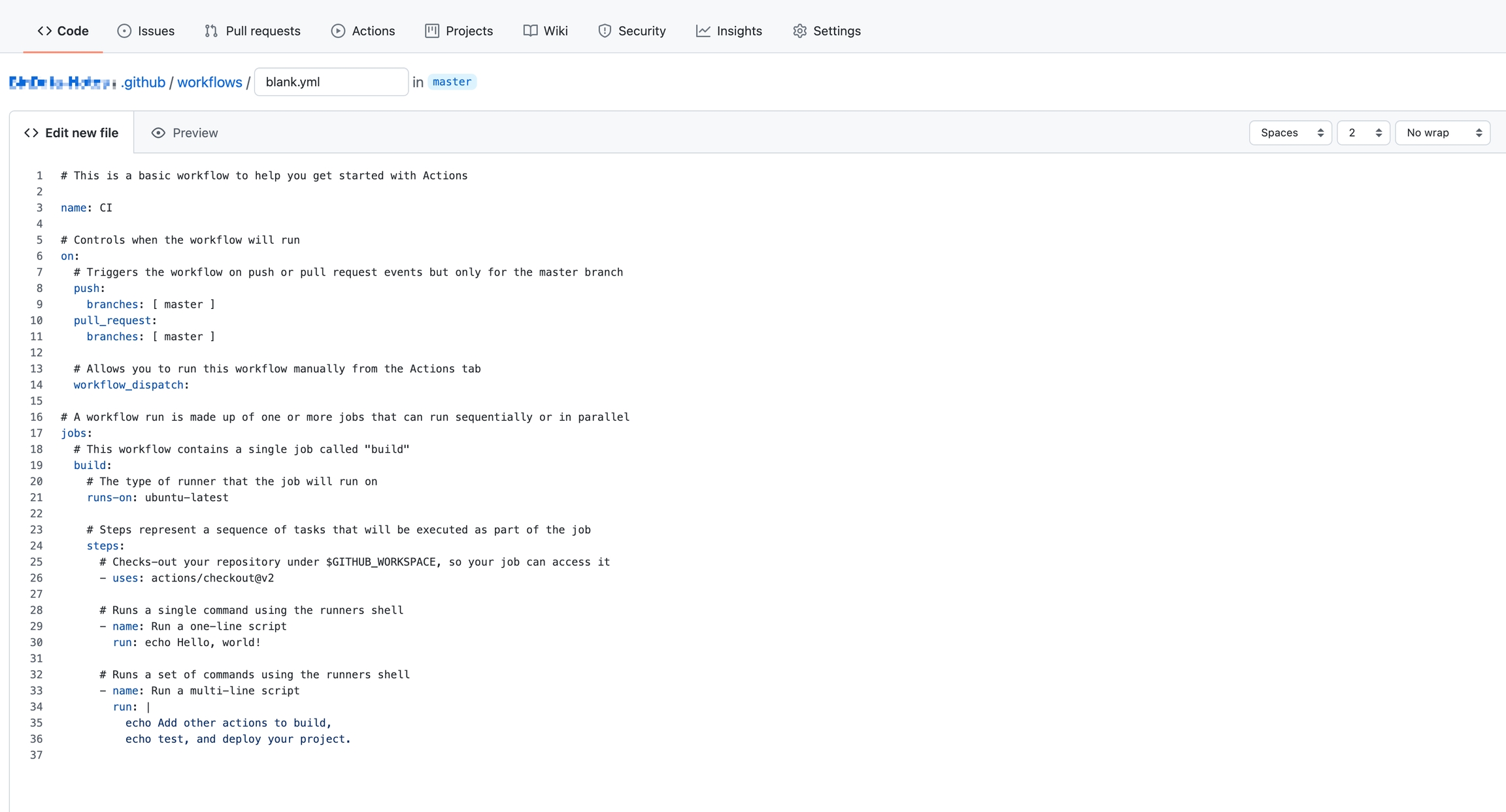
在这个配置文件中的基本字段:
name: workflow的名称on:触发规则。比如push,pr等特定事件或者定时执行或发生外部的事件时执行,比如创建分支等,更多可以参考触发工作流程的事件。jobs.*.runs-on:指定job运行的虚拟机环境,比如ubuntu-latest。jobs.*.steps:指定每个job的运行步骤,比如指定jdk版本,编译打包等阶段。jobs.*.steps.run:该步骤运行的命令或者 action。每个 step 可以依次执行一个或多个命令(action),比如
mvn package和ssh-deploy。
在Github Marketplace中提供了非常非常多的Actions,比如ssh,ftp等,可以非常方便的直接拿来使用。
注意,一个仓库可以有多个workflow文件,命名随意,GitHub 只要发现.github/workflows目录里面有.yml文件,就会自动运行该文件。
1.2 环境变量
在Github项目里找到Settings中的Secrets,并点击创建密钥,如图所示:
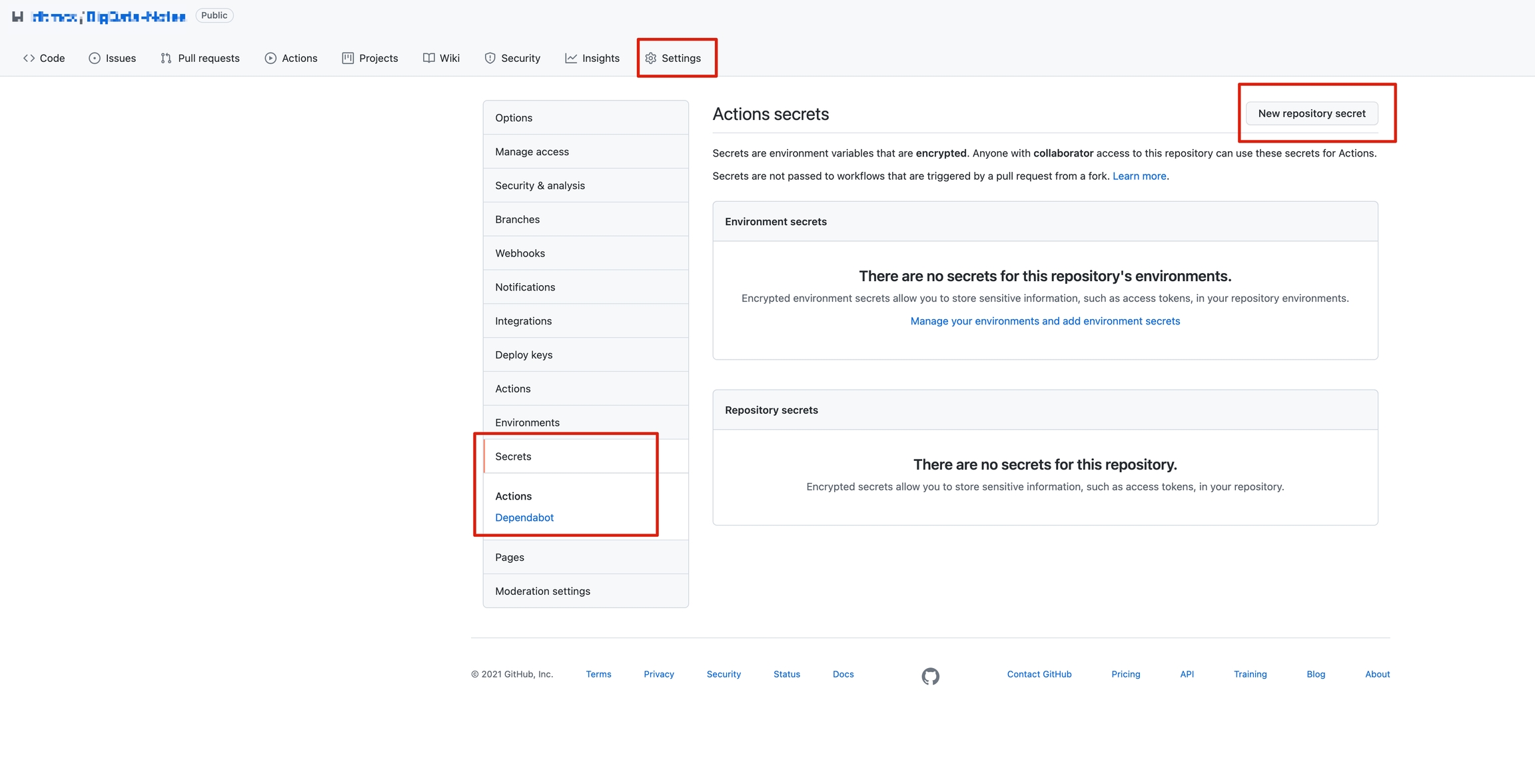
GitHub 设置适用于工作流程运行中每个步骤的默认环境变量,环境变量区分大小写,在操作或步骤中运行的命令可以创建、读取和修改环境变量。
1.3 创建自定义Runner
在上文的配置文件中提到有jobs.*.runs-on字段,是指官方提供的虚拟机环境,也就是我们的job是在官方提供的服务器上运行的,那么能不能添加我们的服务器呢,答案是肯定的。
我们可以将服务器添加到单个仓库中。如果要将自托管的运行器添加到用户仓库,您必须是仓库所有者。对于组织仓库,您必须是组织所有者或拥有该仓库管理员的权限。
在Github项目的主页面上,点击Settings中的Actions。
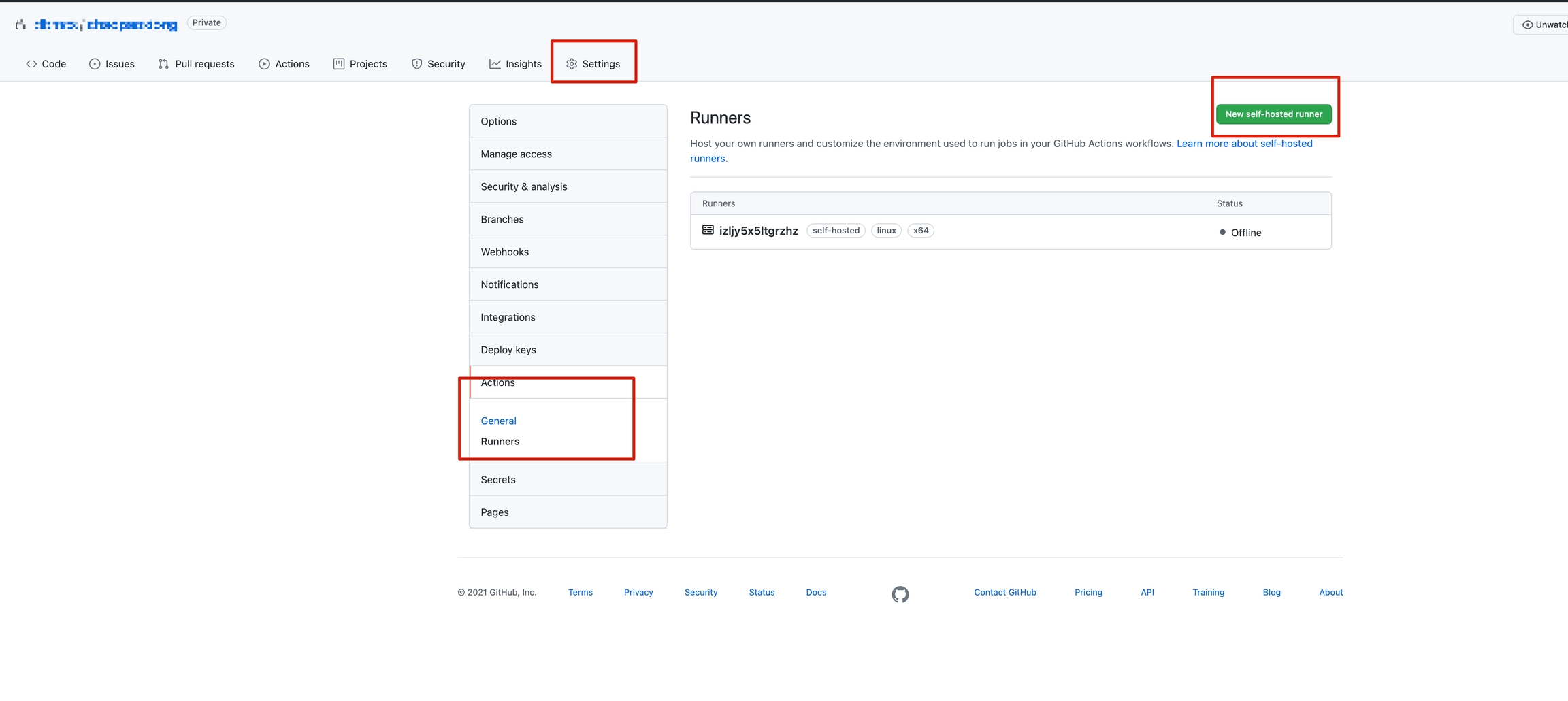
在右上角点击添加自己托管的runner。
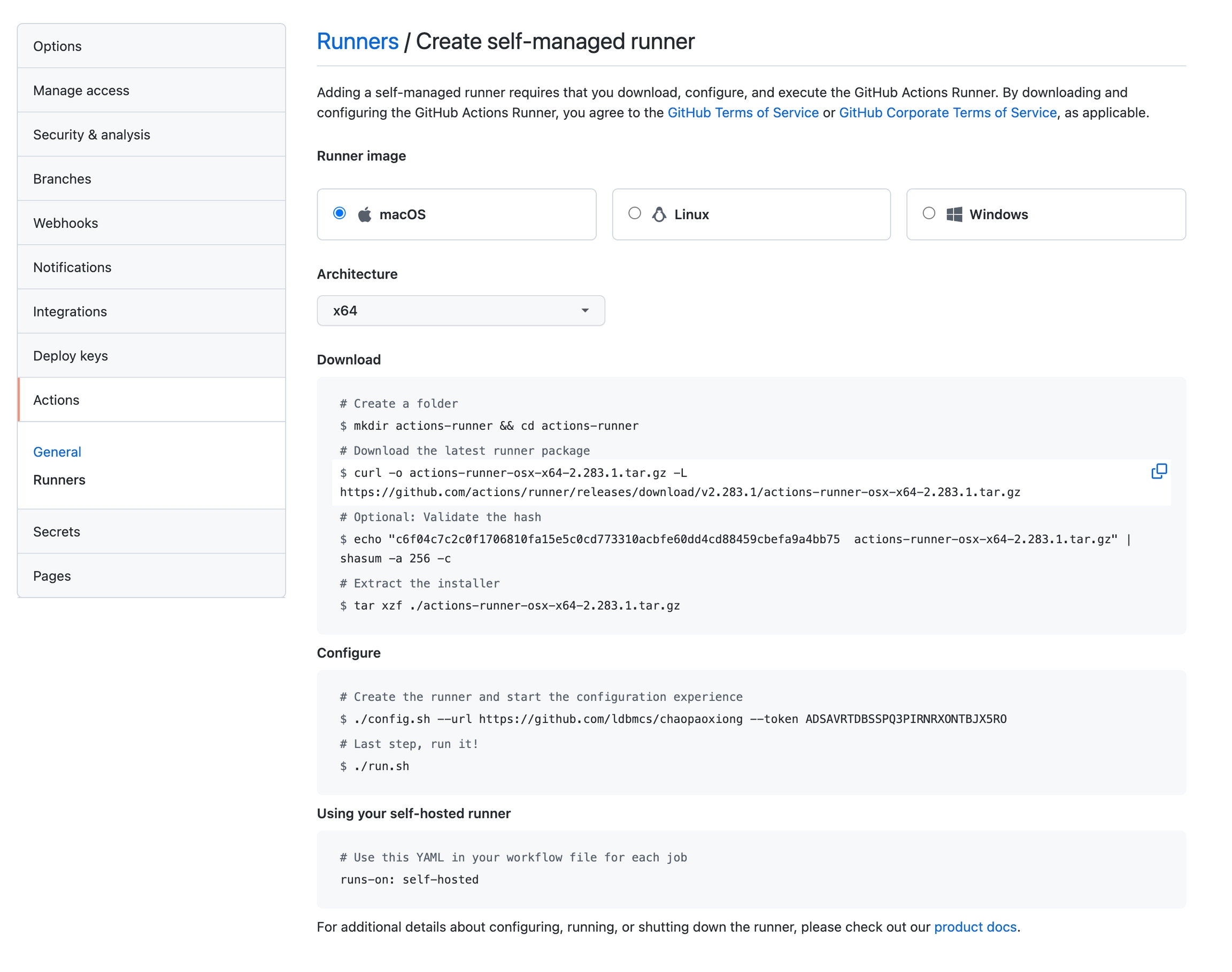
我们可以看到根据不同的操作系统都提供了对应的下载,配置和使用方法,根据步骤操作完就可以在列表上看到我们自定义的runner。
2. 使用Github Actions + Docker部署Spring Boot应用
2.1 创建workflow文件
name: Deploy with docker
on:
push:
# 分支
branches: [ master ]
pull_request:
branches: [ master ]
jobs:
compile:
runs-on: ubuntu-latest
steps:
- uses: actions/checkout@v2
- name: Set up JDK 11
uses: actions/setup-java@v2
with:
java-version: '11'
distribution: 'adopt'
# maven缓存,不加的话每次都会去重新拉取,会影响速度
- name: Dependies Cache
uses: actions/cache@v2
with:
path: ~/.m2/repository
key: ${{ runner.os }}-maven-${{ hashFiles('**/pom.xml') }}
restore-keys: |
${{ runner.os }}-maven-
# 编译打包
- name: Build with Maven
run: mvn package -Dmaven.test.skip=true
# 登录Docker Hub
- name: Login to Docker Hub
uses: docker/login-action@v1
with:
username: ${{ secrets.DOCKER_HUB_USERNAME }}
password: ${{ secrets.DOCKER_HUB_ACCESS_TOKEN }}
- name: Set up Docker Buildx
id: buildx
uses: docker/setup-buildx-action@v1
# build 镜像并push到中央仓库中
- name: Build and push
id: docker_build
uses: docker/build-push-action@v2
with:
context: ./
file: ./Dockerfile
push: true
tags: ${{ secrets.DOCKER_HUB_USERNAME }}/imageName:latest
# push后,用ssh连接服务器执行脚本
- name: SSH
uses: fifsky/ssh-action@master
with:
command: |
sh start.sh
host: ${{ secrets.HOST }}
user: ${{ secrets.USER }}
key: ${{ secrets.PRIVATE_KEY}}2.2 配置环境变量

2.2.1 Docker Hub 项目配置
如果在Github Actions中使用Docker,可以参考官方文档。这里介绍了如何创建Docker项目,创建流水线,优化流水线,推送镜像版本等内容。
在示例项目中,主要使用到下面2个配置项:
DOCKER_HUB_USERNAME:账号的用户名
DOCKER_HUB_ACCESS_TOKEN:授权的Token,在用户设置中创建Token。
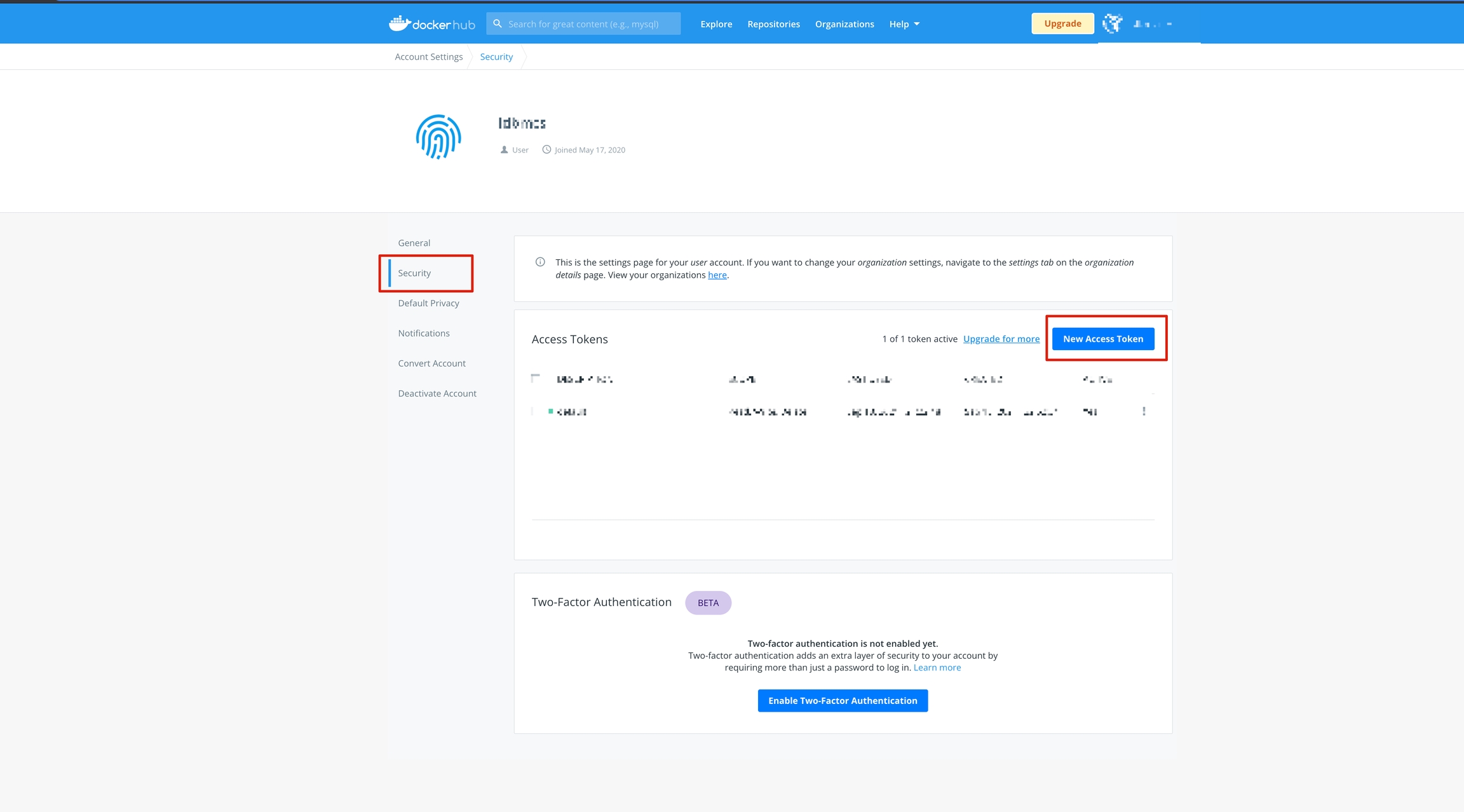
2021-09-24-droVZL
这里除了使用Docker的方式外,也可以使用ftp的Actions上传jar包到服务器的指定目录,然后直接通过jar -jar app.jar运行。
2.2.2 配置ssh
ssh相关的配置项,主要是HOST,USER,私钥PRIVATE_KEY,Host和用户不必多说,看下私钥是如何生成的:
[root@host ~]$ ssh-keygen <== 建立密钥对
Generating public/private rsa key pair.
Enter file in which to save the key (/root/.ssh/id_rsa): <== 按 Enter
Created directory '/root/.ssh'.
Enter passphrase (empty for no passphrase): <== 输入密钥锁码,或直接按 Enter 留空
Enter same passphrase again: <== 再输入一遍密钥锁码
Your identification has been saved in /root/.ssh/id_rsa. <== 私钥
Your public key has been saved in /root/.ssh/id_rsa.pub. <== 公钥
The key fingerprint is:
0f:d3:e7:1a:1c:bd:5c:03:f1:19:f1:22:df:9b:cc:08 root@host创建好公钥和私钥之后,还需要把公钥放在服务器的authorized_keys中,这样才能正确的连接上。
[root@host ~]$ cd .ssh
[root@host .ssh]$ cat id_rsa.pub >> authorized_keys为什么需要ssh?
我们连接服务器一般有2种方式,一种是通过密码登录,但是密码会被破解,非常不安全,那么就可以用ssh登录。
ssh一般有一对公钥和私钥,连接的时候服务器的步骤:
客户端通过公钥向服务器发起请求。
服务器会验证客户端发送的公钥是否在本地的公钥列表中,如果不在就拒绝连接,如果在列表中,就会通过公钥加密随机字符串,然后发送给客户端。
客户端通过私钥解密之后,发送给服务器,服务器验证解密后的字符串是否匹配,如果匹配则连接成功。
2.3 create Dockerfile
既然使用Docker的方式,那么首先就需要在项目根目录下创建Dockerfile文件,然后通过Dockerfile创建镜像。
# 该镜像需要依赖的基础镜像
FROM fabric8/java-alpine-openjdk11-jre
# 调整时区
RUN rm -f /etc/localtime \
&& ln -sv /usr/share/zoneinfo/Asia/Shanghai /etc/localtime \
&& echo "Asia/Shanghai" > /etc/timezone
# 将当前目录下的jar包复制到docker容器的/目录下
ADD target/app.jar /app/app.jar
# 指定docker容器启动时运行jar包
ENTRYPOINT ["java", "-jar","app/app.jar"]这里基础镜像选择了alpine版本,因为它的体积非常小,几乎都可以忽略不计,另外还有Distroless或Busybox可以选择。
除了这种已经集成了jdk的基础镜像,也可以在纯净的alpine镜像上去安装jdk,这样的体积也会非常小,在推送镜像和拉取镜像上速度都会非常快。
更多参考:云原生实验室的Alpine vs Distroless vs Busybox
这样,在我们提交代码到github的时候,流水线就会根据Dockerfile文件创建镜像,然后推送镜像,在流水线配置中如下:
# build 镜像并push到中央仓库中
- name: Build and push
id: docker_build
uses: docker/build-push-action@v2
with:
context: ./
file: ./Dockerfile
push: true
tags: ${{ secrets.DOCKER_HUB_USERNAME }}/imageName:latest2.4 pull image && restart container
通过上面的配置,我们已经可以成功的把镜像推送到Docker Hub的中央仓库中,那么下一步就是需要我们去服务器中拉取最新的镜像,然后关闭之前的容器,基于最新的镜像启动新的容器。
# push后,用ssh连接服务器执行脚本
- name: SSH
uses: fifsky/ssh-action@master
with:
command: |
sh start.sh
host: ${{ secrets.HOST }}
user: ${{ secrets.USER }}
key: ${{ secrets.PRIVATE_KEY}}所以,我们通过ssh连接服务器执行重启的脚本。
#!/bin/bash
docker pull username/app:latest
docker rm -f containerName||true&&docker run --name=appName -d -p 8080:8080 username/app:latest
docker image prune -af到此为止,我们就可以实现持续集成,不用手动的去上传jar包,然后执行各种命名。
3. 参考
最后更新于
这有帮助吗?